Image Editing: Give an old, faded, weathered, and antique look to images
Give an old and faded look to images with Adobe Photoshop.
Open the image in Adobe Photoshop. 
1. Add a new layer. Layer 1 - Noise
a. New Layer - Noise - Mode Overlay - Fill with overlay neutral color
b. Filter -> Noise -> Add Noise - Amount 9.5% - Gaussian - Monochromatic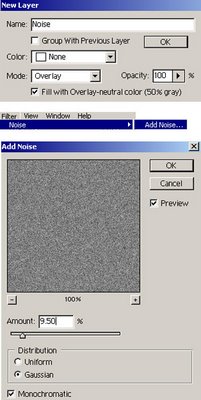
2. Add a new layer. Layer 2 - Grain
a. New Layer - Grain - White background color
(Use the keys D+X+Alt+Backspace to get a white background colour for the Clouds layer)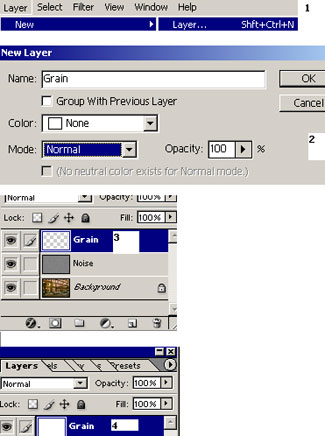
b. Filter -> Texture -> Grain - Intensity 75% or more - Contrast 50 to 55% - Grain type - Vertical
c. Layer Blend Mode - Multiply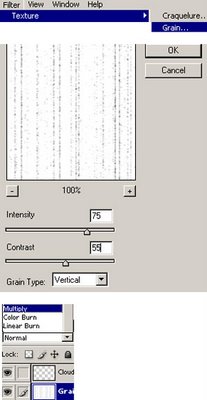
3. Add a new layer. Layer 3 - Clouds - Insert between Grain and Noise
a. New Layer - Clouds - White background color
(Use the keys D+X+Alt+Backspace to get a white background colour for the Clouds layer)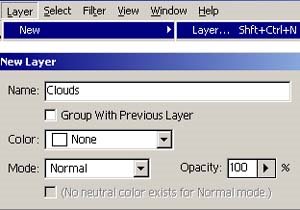
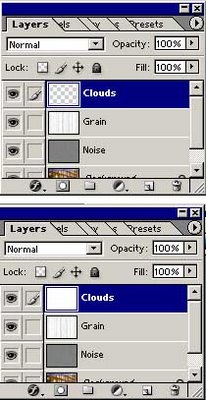
b. Filter - > Render -> Difference Clouds
c. Filter -> Pixelate -> Crystallize - Cell size between 25 to 30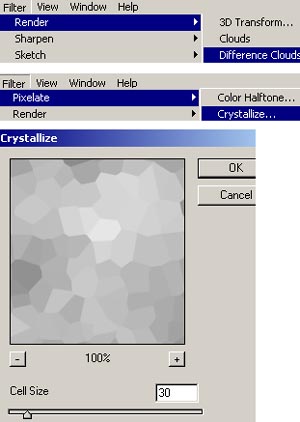
d. Filter -> Stylize -> Find Edges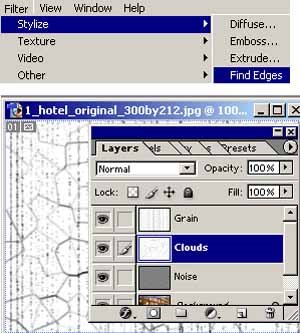
e. Layer Blend Mode -> Multiply
4. Give a brownish Hue/Saturation to the Grain layer and save the image.
Here's what it looks like. Compare the original image and the image with a faded, old, weathered, and antique look. 
Read and watch Adobe Photoshop tutorials on PlanetPhotoshop.









<< Home